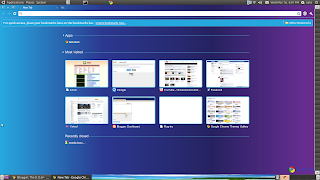 After the initial setup is complete it will throw you directly into the New tab window of google chrome. If you see something that is similar to that image you have done everything right thus far. You will only have 2 recently visited websites. One is for a Chrome tutorial, one is for Google chrome themes. Themes are designed to change the color / pattern schemes of the download bar, the browsing header, and the new tab pages.
After the initial setup is complete it will throw you directly into the New tab window of google chrome. If you see something that is similar to that image you have done everything right thus far. You will only have 2 recently visited websites. One is for a Chrome tutorial, one is for Google chrome themes. Themes are designed to change the color / pattern schemes of the download bar, the browsing header, and the new tab pages.Immediately after setup you can start using Google Chrome. You can just click the URL field and type the name of the address that you want to navigate to. The Google Chrome URL field also serves the searching purpose. You can type a phrase or question into the URL field and hit enter and it should take you directly to the default search engine's search page for that word of phrase. If you would rather search a site (Youtube will be our example) you will type the name of the website followed by what your search should be. So if you wanted to search Youtube videos for Rivers you would type "www.youtube.com Rivers" in your URL pane.
You might not want to start browsing just yet though. You may realize that your beloved toolbars have gone missing. This is because Google chrome uses Extensions rather than toolbars. Extensions can affect the way that certain services behave or modify the GUI or browsing interface you use to interact with the internet. (Here is where you download them.) Some of the more famous ones are already listed on the front of the extensions page. Some more useful ones I've found are Wikipedia, and Kick Ass for a graphical way of removing page elements.) If you click install on an extension page you will be asked to confirm under the given privacy regulations provided to you.
I mentioned page elements earlier. That refers to the html script that most websites use to display information. Google Chrome comes with a built in feature called "Inspect element" (similar to Firebug on Firefox). I will teach you more about this later.
Once you have all of your extensions set up nicely the next thing you want to do is set up your bookmarks. In the Google Chrome window on the URL field there is a grayed out star on the far right hand end of the bar. If you click this you will be prompted to give a name and a folder to save the bookmark in. The bookmark bar will be your default bookmarking place. This is the bar along the top of the new tab page that displays webpages you've bookmarked for quick navigation. Keep websites you use often here for ease of access later on.
For Linux 64-bit users
Google does have a version of Chrome for you. I experienced some problems involving Flash but they can be fixed. I would gladly tell you how to fix these issues but I am not really sure what I did. After 2 days of downloading from the Ubuntu software center and Adobe everything straightened up.
In the next tutorial
The basics of HTML will be discussed and more network connection / proxy configuration guides will be input.
No comments:
Post a Comment