To start a new tab (A window that is opened within your current browsing screen) you can do one of three things. The first thing you can do is click on a link and hit "Open in new tab". Secondly (The most common way) you can click the plus sign near your currently opened tab(s). Like internet explorer the keyboard function Ctrl+T still works for opening new tabs by default. Tabs are useful to use when you want to view another page without leaving your current one.
Something else I left out is the ability to drag a tab to create a new window with that tab in it. Click a tab with your mouse, click it, and drag it away from the tabs pane. It will automatically open a new browsing window with just that tab in it.
If you right click a tab you will also be given the opportunity to pin the tab. When you do this the tab will shrink to just the website's logo. (Like the blogger symbol for this blog.)
Inspect Element
If you right click on most places of a web page you will get a few options. "Paste, Spell Checker, and Open in new tab" will be there depending on where you are right clicking. Another option that will always be there (unless you are clicking on Flash driven services) is "Inspect element". When you click this it opens the HTML script for the web page in a new Google chrome Window titled "Developer Tools". I am not experienced yet with major HTML editing but I will show you what I know so you can alter website images or text for use in humorous screenshots or faking something. Right click this sentence. You will probably see something along the lines of > <p>...<p>. By clicking the gray > you see by the <p> it will display the text inside. Now you should see this entire post inside the <br> confines. If you double click any of the text you can edit it to whatever you want. Note that the changes will only appear on your computer and are not permanent.
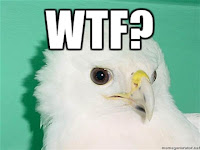
Now try doing this with a sample image like this one. You should see something that looks like a URL already highlighted with the text "src=" in front of it. Double click that and move the cursor over with the arrow keys to change it. Find the URL of another image you want to use (images from Google images or facebook all work) and replace the URL with the URL of your image. If you don't keep the "SRC=" it won't properly work.
Inspect element can be used to create false items or alter existing ones on a website. So if you were chatting with one of your friends on the internet you could alter the image URL and the name / text your friend was giving you to make it look like you were talking to a celebrity. This was done in Youtube's Life In a Tent attempt to impersonate Boxxy and make it look like her "new" video was a fake.
Anonymity in Google Chrome
Google Chrome comes with what is called Incognito mode. This won't store any cookie information about you. This does nothing to alter your IP address or stop you from directly downloading something, though. You can see how to configure a tor or web proxy with Google chrome in my earlier article "Anonymity on the Internet: Harder than you think". Accusations have been made against Google saying that it invades your privacy. These are mostly untrue. The only reason Google does this is for trying to improve their services for their clients.
No comments:
Post a Comment